iPhoneで撮影した写真を印刷(現像)しようとすると、
- 写真の端(上下または左右)が切れる
- 印刷すると写真の画質が粗い、ぼやける
などうまくプリント出来ない場合があります。
集合写真で切れてしまったり、アップで撮った子供の頭の部分がうまく入らなかったりしますので、今回はiPhoneの写真を印刷する時のサイズの注意点についてまとめました。
iPhoneの写真をL版サイズで印刷する際の設定や、サイズを変更する方法、コラージュアプリを使って縦横比を調整する方法などを紹介しています。
写真を印刷する場合はこちらの記事もよく読まれています。

iPhoneの写真を印刷するとサイズが合わない上下または左右が切れる
- iPhoneの写真サイズと写真用紙のサイズが合わない
- iPhoneの写真をL判の写真用紙に印刷した時に上下または左右の端が切れてしまう
これはiPhoneの画像サイズと写真のL判サイズのアスペクト比(縦横比)が違う事で起こる現象です。
iPhone4S以降の写真サイズのアスペクト比は3:4です。
対して、写真プリントのL判サイズは89mmx127mm でアスペクト比は3:4.281
赤枠の部分がL判サイズで、横向きで撮影すると上下が切れます。(例ではヨッシーが切れてます)
縦で撮影すると左右の端が切れてしまいます。(左右のアンパンマンとカレーパンマンが切れてます)

集合写真などみんなでiPhoneで撮影する場合には注意が必要ですね。
また、子供の写真とかはよくアップで撮影する事が多いですが、上下が切れてしまいますので、気をつけないといけません。

iPhoneの標準カメラで撮影した場合の写真サイズ(ピクセル)
| 機種 | バックカメラ | フロントカメラ (自撮り) |
アスペクト比 |
| iPhone6S | 4032×3024 | 2592×1944 | 4:3 |
| iPhone6 | 3264×2448 | 1280×960 | 4:3 |
| iPhone5 | 3264×2448 | 1280×960 | 4:3 |
| iPhone4S | 3264×2448 | 640×480 | 4:3 |
| iPhone4 | 2592×1936 | 640×480 | 4:3 |
縦向きで撮影した場合に、上記の画像サイズになります。
横向きの場合はアスペクト比は3:4です。
デジカメのアスペクト比も3:4
なお、iPhoneだけでなく、コンパクトデジカメで撮影した写真もアスペクト比は3:4です。
※デジカメによってはHVサイズ対応など9:16のアスペクト比で撮影できる機種もあります。
なのでデジカメの写真もL判サイズで印刷すると端が切れてしまいます。
iPhoneの編集でトリミングしてアスペクト比を変更する
iPhoneの写真の上下・左右が切れるのを調整するには、画像をトリミング(切り取り)して印刷したい用紙サイズのアスペクト比に合わせる方法があります。
iPhoneの標準の写真アプリの編集画面で、アスペクト比をスクエアの他、3:2、5:3、4:3、5:4、7:5、16:9
にトリミング・サイズ変更ができますので、L判サイズに一番近いアスペクト比に変更します。
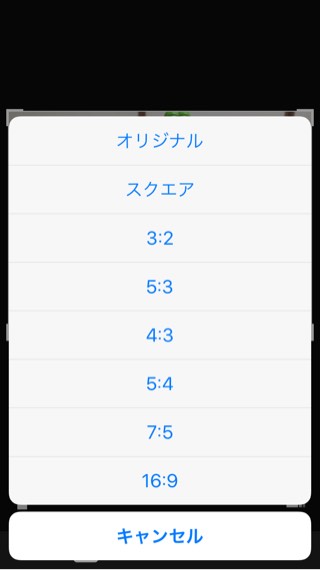
L判サイズ(89mmx127mm)のアスペクト比は以下の表のように、綺麗に割り切れないのですが、一番近いアスペクト比は7:5なので、7:5を選びます。
L判縦横比
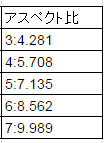
アスペクト比を7:5に変更すると、サイズが変更されて上下が切れて表示されますので、トリミングする位置を調整します。例の場合、ヨッシーの頭を表示させたいので、下にスライドして上の部分が入るように調整します。
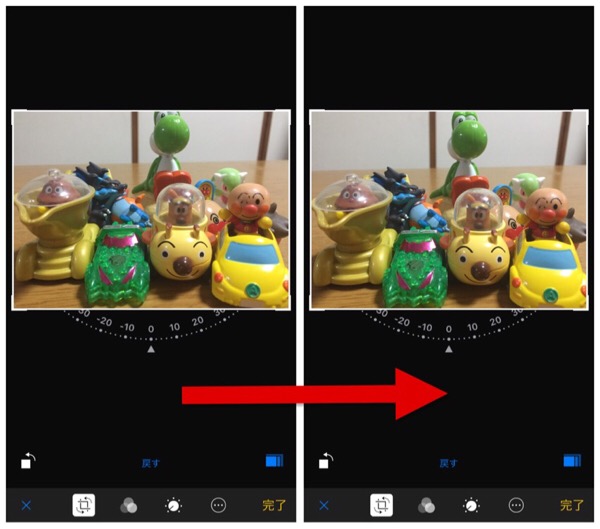
これで、ヨッシーが切れて印刷される事態は避けられるわけですが、写真によっては撮影した写真全体を印刷したい!と思う場合もありますよね。
撮影した写真全体を収めるには、画像に余白をつけてアスペクト比を合わせる必要があります。
iPhoneの標準の編集機能では、トリミングして調整することは出来ますが、全体を表示させるための調整は出来ません。
iPhoneで撮影した写真全体を印刷するには
iPhoneの写真サイズとL版のアスペクト比が違うことで起こるので、写真全部を印刷するには
いくつかの方法があります。
DSCサイズの写真プリントを利用する
DSCサイズ(89mm x 119mm)
※Digital Still Camera デジタルカメラのサイズ LDサイズともいう
このサイズを取り扱っている写真屋さんでプリントすればぴったり収まります。
特別な編集作業などが必要ないので一番簡単な方法です。
パソコン経由でプリンターで印刷する
自宅のプリンターでiPhoneの写真を印刷する時の設定方法です。
iPhoneで撮った写真をパソコンに転送してパソコン経由でプリンターで印刷すれば下記の設定をすることでプリンタードライバが調整してくれます。
「フチあり設定」
「写真をフレームに合わせる」のチェックを外す
であれば、左右に余白が多く取られますが、全体の画像が漏れなく印刷されます。
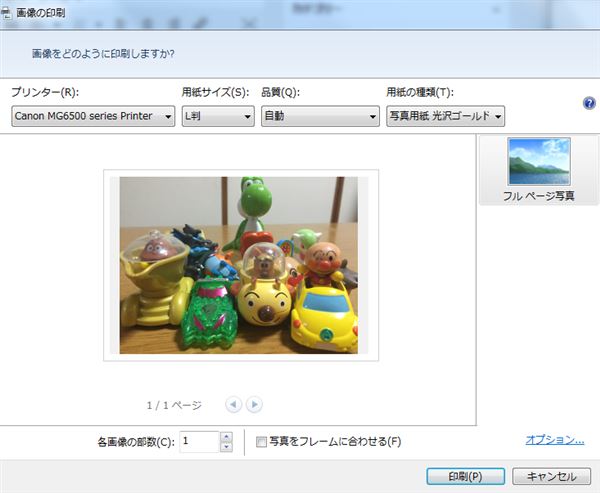
なお、「フチなし印刷」にすると、全面に印刷してフチをなくすためにプリンター側で写真を用紙サイズ以上に拡大させて印刷しようとするので、端の被写体が切れる可能性があります。
また、iPhoneから直接プリンターで印刷する場合、この設定ができないのでどうしても上下が自動で切れてしまう事になります。
なので、これを回避するには
- 前述の事前に写真の編集機能でトリミングして切れる部分を調節しておく
- 写真加工アプリで、余白をつけた画像にする
のいずれかの方法が必要になります。
トリミングはしたくない。写真全体をL版サイズに収めたい。
という場合には、強制的に余白をつけてL判サイズにあったアスペクト比の画像にサイズ変更する必要があります。
コラージュアプリ「Photo Grid」を使って写真に余白をつける
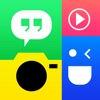 Photo Grid – かんたんコラージュ
Photo Grid – かんたんコラージュ
カテゴリ: 写真/ビデオ, ライフスタイル
Photo Gridは複数の写真を1枚の画像に合体させることが出来るコラージュアプリですが、縦横比の変更が出来るのと、更にフレームをつけて余白をつけることが出来ます。
写真を7:5のアスペクト比に変更すると、左右に余白が追加されます。
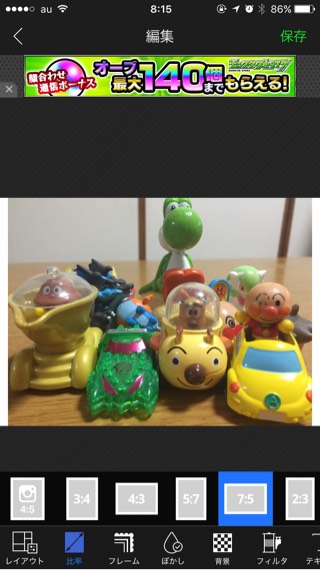
フレームを追加することで、上下左右に枠をつける事も可能です。

写真にフィルター効果も色々かけられたり、レイアウトを変更するのも簡単に出来るので、FacebookやInstagramなどのSNSなどに写真を加工して投稿するのにも使いやすいアプリです。

iPhoneの写真を印刷したら写真がぼやける、画質が粗い
iPhoneのカメラは高画質(高解像度)のはずなのに、写真を印刷したらなんだか画質が悪い…ぼやっとしている。
そんな場合は、印刷した写真の解像度が小さくなっている場合があります。
通常iPhoneの標準カメラで印刷した写真であればL判サイズの写真品質は問題ありません。
でも以下のような写真の場合に低解像度になっている場合があります。
- 写真加工のアプリで加工した写真
- リサイズアプリで縮小した写真
- メール添付でもらった写真
- LINE経由で写真を送ってもらった写真
iPhoneの画面上では綺麗に見えた写真でも、印刷レベルの解像度ではない可能性があります。
写真プリントをしたけど画質が悪いという場合には、以下のやり方で写真の解像度を調べてみましょう。
iPhoneの写真のサイズを確認する方法
iPhoneの写真の解像度は標準の写真アプリでは情報を見ることができません。
写真のサイズを確認するには、アプリを入れて確認する必要があります。
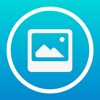 写真情報ビューア – Exif Viewer
写真情報ビューア – Exif Viewer
カテゴリ: ユーティリティ, 写真/ビデオ
iPhoneの写真情報(Exif)で、画像解像度(ピクセル)とファイルサイズなどがわかります。
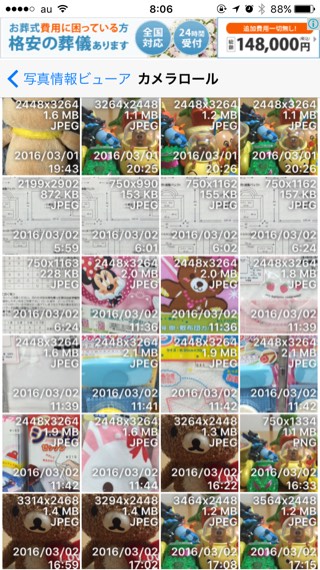
写真を印刷する場合はこちらの記事も参考に♪
https://digimamalife.com/iphone-photo-print-yasui
まとめ
iPhoneで撮影した写真を印刷した時のサイズの注意点についてまとめてみました。
自宅でプリンターやコンビニで印刷したり、ネットの格安プリントを利用したりする時に参考にしてください。
iPhoneの写真を印刷するとサイズが合わない上下または左右が切れる
iPhoneの画像サイズとL判の縦横比が合わない為に起こる現象です。
物理的にサイズの比率が合っていないため、写真をトリミングしてアスペクトの比率を合わせるか、印刷時にプリンター側で写真全体が入るように調整する必要があります。
また、デジカメのアスペクト比も3:4になるので、L判にプリントしようとすると端が切れてしまいます。
iPhoneで撮影した写真全体を印刷するには
トリミングはしないで、写真全体を印刷するには
- 写真屋さんで対応しているDSCサイズでプリントする
- パソコンから印刷し、プリンター側で調整
- 写真加工が出来るコラージュアプリを使って写真に余白をつける
方法があります。
iPhoneの写真を印刷したら写真がぼやける、画質が粗い
写真をプリントしたら画像が悪い場合には、写真の解像度が低解像度に縮小されてしまっている場合があります。
- 写真加工アプリなどで写真を加工した
- LINEやメールなどでもらった写真
- ホームページ、SNSなどからダウンロードしてきた写真
などは画像を圧縮・縮小してL版を印刷する解像度には低すぎる解像度になっている場合があります。
iPhoneの写真のサイズを確認する方法
標準では写真サイズ・解像度の確認ができないので、写真のexif情報を確認できるアプリを紹介しました。


コメント
コメント一覧 (6件)
iphonの情報ではなく ipadでの写真で困っています。
ipadで撮った写真を A3サイズでプリントするとぼけるのです。
解決方法を教えてください。
たけうちさん
お使いのiPadの機種によって、カメラの解像度が低くてA3に印刷するとぼけてしまう、画質が粗いといった原因が考えられます。
iPhone,ipadのカメラの解像度・画素数とA4,A3に印刷する際の必要印刷解像度の関係についてこちらに記事にしましたので、参考にしていただければ幸いです。
iPhone・iPadでA4、A3サイズに印刷する場合の解像度・画素数についてまとめ
おしえてください!
年賀状作成アプリで注文したものが出来あがってきたのですが、iPhoneの画面上は綺麗なのに、紙上では荒いのです。おしえていただいた写真情報ビューアーで写真の情報を見ましたが特に圧縮されてもないのです。
助言いただけたら有り難いです。
ひな母こさん
>写真情報ビューアーで写真の情報を見ましたが特に圧縮されてもないのです。
iPhoneの機種でも画像の解像度が違いますが、サイズはどれくらいでしたでしょうか?
機種によっては、ハガキサイズにめいいっぱい印刷するとか、写真の一部を拡大して年賀状作成アプリで
配置しているというようなやり方ですと、印刷した時にぼやけた具合になるくらい、
解像度が足りないという事が考えられます。
また、お使いの年賀状作成アプリの問題なのか、その時に出力する画像で
圧縮などをされてしまうのか…?年賀状作成アプリによっても変わるかと思いますので、
もう少し情報がないとよくわからないですね。。また、年賀状作成アプリの方にも情報をお伝えした方が
解決策を提示してもらえると思います。
exitではなく、exifですね
>はりねずみさん
ご指摘ありがとうございます。修正しました!