iPhoneで写真を撮りまくるとあっという間に写真の容量が大変な事になりますよね^^; 動画も撮っているとすぐにiPhoneの容量不足になります。
iPhoneの写真をパソコンに取り込みたい場合、iTunesを使って写真を同期する方法がありますが…
でも、このiTunes、ちょっとややこしくて、やり方を間違えると写真が消えた…なんて事になる場合もあるのです…(;_;)
なので、今回はiTunesを使わずにiPhone(アイフォン)の写真データをまとめてパソコンへ取り込み・保存する方法についてご紹介します。
iPhoneの写真をパソコンに取り込む際の注意点と準備
iPhoneの中にある大量の写真をパソコンに取り込むには、Windowsの「画像とビデオのインポート」機能を使って写真をパソコンに転送する方法が一番わかりやすくて速いのでおすすめです。
iPhoneに数千枚と溜まった写真や動画を一気にパソコンにインポートします。
画像とビデオのインポート機能とは
この機能はWindowsのiPhoneなどの携帯端末やデジカメ、スキャナー、データ CD や DVD から画像や動画を読み込む機能です。
読み込む際に、設定により、写真と動画に名前が付けられ整理され、パソコンにインポートすることができます。
Windowsについている機能なので、特別なソフトをインストールする必要はありません。
Windows10だったら、標準アプリの「フォト」でiPhoneの写真を取り込む方法もあります。
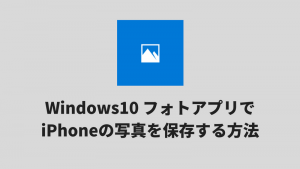
必要な物
- iPhone
- パソコン
- iPhone純正のUSBライトニングケーブル
ケーブルは純正品以外だと接続した時にiPhoneが認識されない、転送ができないなどのトラブルになる可能性がありますので、なるべくApple純正のライトニングケーブルで接続した方が安心です。
 ゆるりた
ゆるりた[itemlink post_id=”4689″]
【注意】iTunesの自動同期設定を停止にしておく
まずiPhoneとパソコンを繋ぐ前に、iTunesを立ち上げて、自動同期設定をオフにしておきます。
自動で同期する設定を解除しておかないと、iPhoneをパソコンに接続した時に自動でパソコンとiPhoneの同期が始まってしまいます。
iTunesの同期というのは、iPhoneのデータとパソコンのデータを同じにするという意味です。
なので、パソコンからiPhoneにコピーしたり、パソコンにないデータをiPhoneからパソコンにコピーしたりして、同期しようという動きをiTunesはします。
iTunesの同期で困る事は、大事な写真などのデータが消えてしまう可能性がある事。
この同期のシステムはわかりにくいし、ハラハラするんですよね。
勝手に同期されないようにまずは自動同期設定の解除をしてください。
iTunesの自動同期しないようにする手順
iPhoneを接続していない状態で、iTunesを起動
メニューバーの「編集」→「設定」の順にクリック
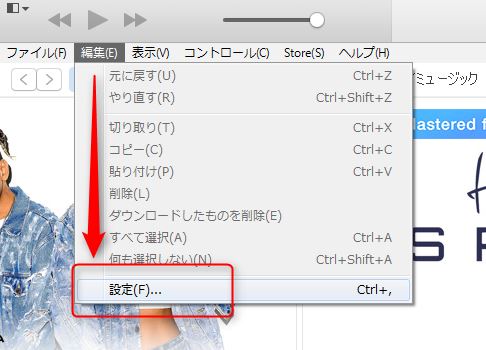
メニューバーが表示されていない場合には、左上の長方形のボタンをクリックして→設定でも大丈夫です。
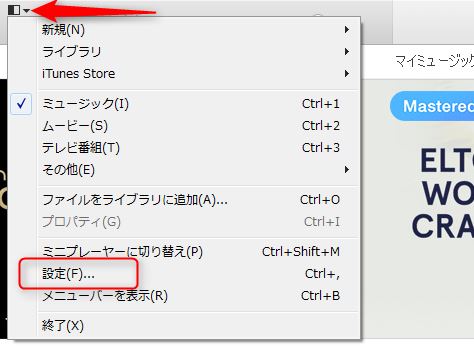
設定画面で、「デバイス」のタブをクリック
「iPod、iPhone、およびiPadを自動的に同期しない」にチェックを入れて「OK」をクリック

これでiTunesが自動同期しない設定になり、iPhoneを接続しても勝手に同期されなくなります。
iPhoneから写真をパソコンに取り込み、保存する手順(Windows7)
iPhoneを USBライトニングケーブルでパソコンに接続します。
接続した時にiPhoneに「このコンピュータを信頼しますか?」というメッセージが出たら、「信頼」をタップします。
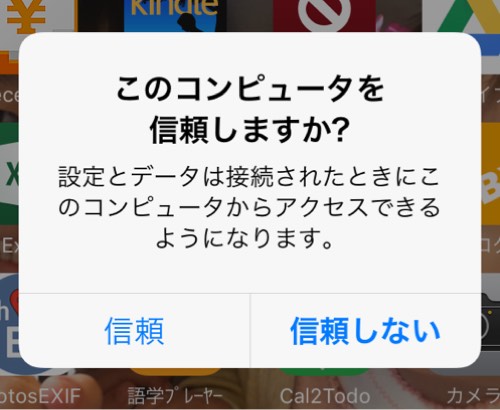
パソコンに接続したら、自動再生の画面が出た場合に、「画像とビデオの読み込み」を選択します。
するとiPhoneで撮影した写真と動画の検索が始まります。
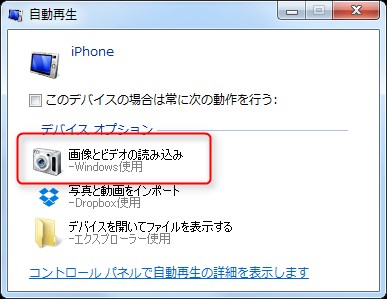
iPhoneを接続しても自動再生がされない・画面が出ない場合
Windowsのスタートボタン→コンピューターをクリック
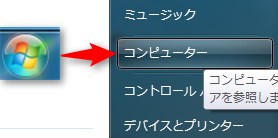
コンピューター一覧の中に、iPhoneが表示されています。
iPhoneのアイコンを右クリックします。
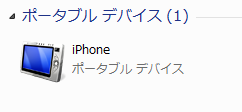
右クリックすると、「画像とビデオのインポート」が表示されるのでクリックします。
これでiPhone中の写真と動画の検索が始まります。
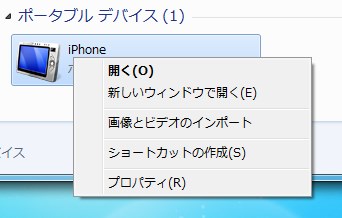
「画像とビデオのインポート」のやり方
○個の画像とビデオが見つかりましたと出ますので、左下の「読み込み設定」をクリックします。

画像とビデオのインポート読み込み設定画面
写真の読み込み先や、読み込む時のフォルダー名、ファイル名などを設定します。
フォルダー名は読み込む日にしておくと、例えば2016年01月01日に読み込んだのであれば、2016-01-01フォルダが作成され、写真と動画がインポートされます。
この読み込み時に、パソコンに写真を移動した後はiPhoneの中の写真を削除した方がよければ、「読み込み後にデバイスから消去する」にチェックをいれます。
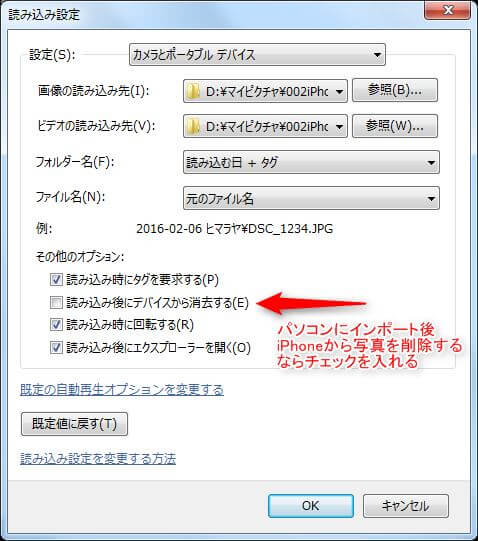
設定が完了したら、OKを押すと画像の読み込みが始まります。
iPhoneから写真を消去する場合の注意点
iPhoneの容量不足で、写真をとにかくパソコンに移動させ、空き容量を確保したいという場合に使えると思いますが、読み込んだ写真はiPhone上では全て削除されてしまいます。
なので、やっぱりiPhoneの写真、残しときたかった…と後悔しそうであれば、一旦読み込んだ後に、iPhoneから残しておきたい写真だけ残して、削除した方が良いかもしれません。
ちなみに写真よりも動画の方が圧倒的にファイルサイズが大きいので、迷うならパソコンに移動できたら、iPhone上の動画を削除の方が容量の確保ができます。
 ゆるりた
ゆるりた読み込みが始まると、以下の画面が表示されますので、やっぱり消去しようと思ったら、「読み込み後に消去」にチェックを入れる事もできます。

読み込みが完了したら、「読み込み後にエクスプローラーを開く」にチェックが入っていれば、読み込みした写真が表示されます。
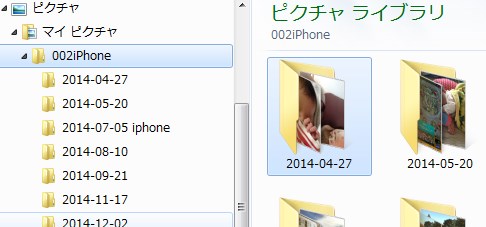
これで、iPhoneの写真と動画を取り込めました。
次回またiPhoneに撮り溜めた写真をパソコンに取り込みたい場合には、iPhoneの中の写真を削除していなくても、今回インポートされた次の画像から取り込んでくれるので、写真がダブって取り込みされる事はありません。
この自動で認識してくれるのは地味に便利です(^o^)
まとめ
今回はiPhoneの写真や動画をパソコンに移す場合に簡単な、Windowsの標準機能である「画像とビデオのインポート」を使ってご紹介しました。
iTunesなしでパソコンに転送する方法になります。
iPhoneは簡単に速く綺麗な写真が撮れるので、ついつい写真も撮りすぎてiPhoneの容量を圧迫していきますよね。
iPhoneの容量に空きがなくなって写真が撮れない…という事になる前に、早めにパソコンに転送して空き容量を作っておく事をおすすめします。
iPhoneの写真をパソコンに取り込む際の注意点と準備
- iPhoneとPCを接続するケーブルはなるべくApple純正のケーブルで
- iTunesの自動同期設定を停止しておく
iPhoneの写真をパソコンに取り込み、保存する手順(Windows7)
- 自動再生から「画像とビデオの読み込み」を選択する
- 自動再生にならない場合のやり方
- 画像とビデオのインポート手順
- 読み込み設定
 ゆるりた
ゆるりた


コメント
コメント一覧 (31件)
質問があります。
取り込み出来たのですが、PCに取り込んだ画像を誤って削除してしまいました。iphoneの画像は削除しておらず、再度取り込みをしようとしましたが、重複しない取り込みにより、読み込みが出来ません。
解決方法を教えていただけますか。
よろしくお願いします。
モトバヤシさん
再度取り込みしようとすると、以前取り込んだものは認識しないみたいで、出来ないんですね。パソコンを変更するとこの情報がリセットされるようで、また一から取り込みになりましたが…。
ですので、解決策としては、、別のパソコンに接続してもう1回インポートする。なんて方法もありますが、こっちの方が簡単かも…と思いましたので、以下の記事を更新しましたので、こちらのやり方から、写真にアクセスしてパソコンに移動してみてください!
↓
https://digimamalife.com/iphone-photo-pc-save-folder
ゆるり様
無事操作出来ました。
早々にありがとうございました。
モトバヤシさん、無事に解決できたみたいで良かったです(*^^*)
こんにちは。参考にさせていただいてます。
質問よろしいでしょうか?
逆に、パソコンからiPhoneに写真を入れ直すにはどうすればいいんでしょうか?
例えばたまに見たい写真があったり、
例えば次の機種変でもっと容量の大きいiPhoneにした時に、パソコンに一旦移した写真を新機種に全部戻したい
こういう場合どうすればいいんでしょうか?
アンドレッティさん
>逆に、パソコンからiPhoneに写真を入れ直すにはどうすればいいんでしょうか?
例えばたまに見たい写真があったり、
例えば次の機種変でもっと容量の大きいiPhoneにした時に、パソコンに一旦移した写真を新機種に全部戻したい
こういう場合ですが、数十枚~数百枚くらいでしたら、転送アプリを使ったやり方が手軽かなと思います。
https://digimamalife.com/pckara-iphone-photo
ただ機種変で、かなりの枚数を戻したい…という場合には、転送量が多くて時間がかかる・エラーになる可能性もあります。
こんにちは。上記のようにiTuneなしで取り込んでみましたが、やはり取り込めるものと取り込めないものがあるようです。どんなことが考えられますでしょうか?
何十枚も写真を削除したり、空き容量等も確認しましたが、現状は変わりません。
ちなみに撮影日が関係しているのかな?と確認しましたが同じ日付でも取り込んでいるものと取り込んでいないものがあります。
そういうトラブルはありますか?
Win10とiPhone6です
あき~さん
取り込めるものと取り込めないものがあるんですね。もしかしたら…ですが、取り込む時のパソコンのフォルダって、以前のと全部同じフォルダにしていたりしますか?
昔のiPhoneで撮影した写真ファイル名と重複しちゃって、取り込めない…なんて事なら可能性としてあるかなぁと思いました。
Windowsのインポート機能を使わずに、iPhoneの写真フォルダから直接パソコンに取り込むやり方を記事にしてみました。こちらなら手動で取り込めるかなと思います。
https://digimamalife.com/iphone-photo-pc-save-folder
こんにちは。
とても参考になりました。さっそくパソコンに取り込もうとTRY中ですが・・・写真があまりに多すぎるためか?読み込みが終わりません。
読み込みの途中でキャンセルしたら、それまで読み込んだ写真は取り込まれていますか?
(現在11112/16179 10:00~20:30です)泣・・・
取り込み初心者で・・・こんな質問ですみません
ようようさん、こんばんは!
16179枚…これはえらく溜め込んでましたね~^^; にしてもちょっと時間かかり過ぎですね。5000枚くらいでうちは、1時間もかかってませんでしたので。
取り込みを指定したフォルダを見て、写真があるか確認してみるのはどうでしょう? あれば、インポートの途中で停止しても、取り込み途中で終わるんじゃないかな・・と期待が。(ただやったことないんでわかりません(><)
万一の事を考えるなら、すでに取り込まれている画像たちを、ほかのフォルダにコピペできれば、最悪、1万枚はやり直しって事はないんじゃないかなと考えられますが…。
コンピュータを押し、画像とビデオのインポートをくりっくすると再び、このデバイスには画像がありませんなどと出てきてインポート不可能です。
もさん
「このデバイスには画像がありません」って出てしまう場合ですが、iPhoneですよね?普通に考えると、iPhoneのカメラロールに写真がない?って事になるかと思いますが…「いやいや、ものすごいたくさん入っているわ!」という場合…。
ちょっと調べた所、画像の保存枚数が10,000枚を超えるなど大量の場合・長時間動画など重いムービーファイルがある場合、インポート機能がうまく機能しなくて、そのようなエラーメッセージが出る場合があるようです。
その場合、カメラロールの写真を削除できるものは削除してみて再チャレンジする。
もしくは、以下の「iPhoneの写真フォルダからパソコンに保存する方法」を試してみてはいかがでしょうか。
https://digimamalife.com/iphone-photo-pc-save-folder
できました!ありがとうございます!
何時間も悩んでいたのが嘘のように簡単にできました。
感謝します。
無事に出来たようで良かったです^^そういうコメントを頂けると励みになります、ありがとうございます(*^_^*)
はじめまして。
素晴らしい記事助かりますm(_ _)m
この手順で行い画像の取り込みまで
できたのですが、
取り込み後に「インポートする」を押すとそのままフリーズして30分ほど放置してもフリーズしたままで、PCも強制終了しました。
二回行いましたが同様に
インポートしようとすると止まってしまいます。
これは何が原因だと思われますか?m(_ _)m
結構な量の
曲がゴミ箱に残っていたのは削除したのでPCはいくらか軽くなったかとは思うのですが。
取り込みした日付のデータはPCには入っていませんでした。
小松さん、こんにちは。フリーズしてしまうんですか…。量が多くて読み込み停止してしまうのかも?読み込もうとしている中、枚数は出ていましたか?あとWindowsのOSのバージョンや、エラーのメッセージなどがあれば原因が特定しやすいかもしれません。あと、Apple純正のケーブルを使ってみるとかで意外とすんなりいくこともあります。
どうしてもうまくいかない!という場合には、完全手動でやる方法なんていうのもありますので、こちらの記事も参考にしてみてください。早く解決できるといいですね。
https://digimamalife.com/iphone-photo-pc-save-folder
あと、今回のやり方とは若干違うんですが、Windows10でフォトアプリでインポートしようとしたらアクセス権問題でインポートできないというMicrosoftのコミュニティの記事がありました。
もしかしたらそういう可能性もあるかと思いますので、一応参考までに。
https://answers.microsoft.com/ja-jp/windows/forum/apps_windows_10-photos-winpc/windows-10-%E3%83%95%E3%82%A9%E3%83%88/5dca91e0-8288-4387-90bc-5045a87bd0bb
こんにちは。はじめまして。
解決方法があれば教えていただきたいのですが、、、
いつも上記の方法でインポートしているのですが、今回久しぶりにインポートしようとしたら画像の一部がインポートされませんでした。iPhone上には3,675の写真・動画のデータが表示されています。インポートしたデータを確認したら3,569でした。PC上ではバーストも1枚1枚カウントしているみたいなので実際は200枚程度のデータがインポートされていないのだと思います。もう1度iPhoneをPCにつないでデバイス→DCIMを確認してみたら、インポートされなかったデータはDCIMにも表示されていませんでした。つないだままiPhone上でアルバムを見てみると、やはりデータは存在します。データを見比べてみても、抜けている写真の撮影日もまちまちで、どのデータがインポートされていないのか、この枚数を確認するのは正直厳しいです。新しいiPhoneに変えて初めてのバックアップだったので、ファイルも分け、PCにある写真データと重複ということもありません。長文すみません、、、なにか良い解決方法はありませんか(T_T)??
あみさん、こんにちは。インポートの枚数が合わないんですね…私も自分ので調べてみたんですが、Windows10で「フォト」アプリを利用してインポートしようとすると、8859枚で、iPhoneカメラロールには8851枚と、Windows側の方が多いという結果に…(汗)iPhoneの設定→一般→情報→写真の枚数には8,750、ビデオ:110 となっていて、ビデオも写真アプリからだと109になってて1個足りないし、どういうこと?って感じなんですよね。バーストの枚数、動画、それからモーメント、フォトストリームあたりが関係して枚数表示が違うのかな~?と思われますが、私の場合ですと、Windowsからインポートしようとした枚数が8,859と出ていましたが、これは、カメラロールには存在しないけれど、アルバムの中に、サンプルピクチャ(コンピュータから)というアルバムが存在し、その中に、8枚写真があったんですね。ですので、iPhoneのカメラロール8851+サンプルピクチャ8枚で、Windowsフォトに読み込まれた枚数8859枚と一致しました。Windowsに「フォト」アプリ(Win10なら付属してます)があったらそっちからインポートしてみるのはどうでしょう?最初に枚数と、読み込むアイテムがプレビューできるので確認しやすいと思います。
こんにちわ、質問なんですが初心者で記事を読んでiPhoneに入ってる画像をPCに写して年賀状を作ろうとしてます。でも、使いたい目的の画像がなかなかPCに入りません。何回かコードを抜いては挑戦するのですが「このデバイス上に新しい画像とビデオが見つかりませんでした。」と出てきてしまいます。使ってるPCはWindows7です。多すぎて入らないんでしょうか??
ゆーさん、こんにちは。お返事遅くなってしまったのでもう遅いかもしれませんが、うまく認識しない時には、1枚写真を撮影したりすると認識するようになります。
うまくiPhoneが認識しない場合についてはこちらを参考にしてみてください。 →https://digimamalife.com/windows10-iphone-ninshikisinai
また、直接、iPhoneのフォルダを開いて手動で移す(コピペ)する方法もあります。→https://digimamalife.com/iphone-photo-pc-save-folder
うまくできるといいですね。
こんにちは。
写真が5600枚近く溜まってiPhoneの容量がパンクしそうなのでこちらの方法でパソコンにデータを入れたいのですが、
5千枚近くあるとかなりの時間がかかりそうだし途中で止まってしまいそうで心配です。
最初に自分でパソコンに入れたい写真を選んで入れるというやり方は無いのですか?
そのほうが枚数が減ってスムーズにいくのかなとおもって(>__<)
>みさきさん
いつの間にか写真でパンクしそうになりますよね(^_^;)
5000枚位であれば、パソコンの性能にもよりますが、そこまで時間はかかりません。
でも不安なら、完全に手動で移す方法を試してみてください。
→iPhoneの写真フォルダから手動でパソコンに保存する方法
あとは、Windows10であれば、標準でついている「フォト」アプリを使うと、自分で選んで写真を移すこともできます。月別とかでもOK。
https://digimamalife.com/win10-photoapp-iphone-import
うまく移せるといいですね!
返信ありがとうございます。
上記のフォルダから手動で写真を移動するやり方に変え行いました。
一度沢山あった写真ファイルを一個一個フォルダに保存して入ったことを確認してiPhoneを繋ぐのをやめました。
そこから年別に抜粋しようと思ったのですか、写真に日にちが表示されずまたiPhoneを繋ぎ直しました。
そしたらさっき保存したファイル名とは別な物が出てきて、数も減ってパニックになりました。
はじめ100Apple〜104Apple.cloud〜140cloud
あと 100Apple〜104Apple.100cloud〜115cloud
Appleとcloudの違いはなんでしょうか?
初心者でうまく説明できず申し訳ありません(ToT)
結局このiPhoneを繋いだまま、検索をつかって年別に写真を出して2015年までは保存したのですがあと3年分はまだ残っています(>_<)
このやり方でいいのでしょうか?
また、2018年の今入っている分まで保存して、また溜まったらやろうと思うのですが、
次やるときに新しい写真はない何処にはいっているのでしょうか?
Windowsのフォトアプリとは、iPhoneからアプリを取るのでしょうか?
長くなって申し訳ありません。
また頑張ってみます。
>みさきさん
パソコンに写真がしっかり保存されていれば、ひとまずは大丈夫だと思います。あとは、iPhoneから写真を削除したなら、フォルダが整理されてフォルダ名とかが変更されたのかもしれません。
cloudというのは、私のiPhoneにはないのでわかりかねますが、icloudの関係なんでしょうかね。。
Windowsフォトは、iPhoneアプリではなく、Windows10の標準で付属している写真整理ソフトです。
Windows10なら、これで自分で選択してインポートできるので、おすすめです。
パソコンでインポートする方法は、iPhoneの写真を削除さえしなければ、止まってしまっても消えたりはしないはずなので、一度試してみてはどうですか^^
あと、最近は、iPhoneに接続できるUSBメモリーなんてのもあります。不安な場合はこういうのを使ってみるのもいいかも。
https://amzn.to/2NhrBON
これなら一度、iPhoneからUSBメモリーに写真を移動させて、それをパソコンにまた挿して…なんてことも感覚的にわかりやすそうです。
返信ありがとうございます。
はじめにiPhoneに繋ぐUSBを買って作業をしたのですが入る写真と入らないものがあったり1日かかっても入らなかったり、1枚ずつ入れても入らなかったりと挫折して、PCでのやり方に変えました(ToT)
容量がいっぱいなので写真を入られたらiPhoneの写真を半分くらい消そうと思っているのですが、消したらまたファイル名が変わってしまうっていうことですよね?
またこのフォトソフトを使ってもやってみたいと思います。
このソフトを使っても今まで保存したフォルダに保存することは可能ですか?
たくさん質問してしまってすみません(ToT)
>みさきさん
USBメモリーのはダメだったんですね…当たり外れもあるのかな…?(^_^;)
>>またこのフォトソフトを使ってもやってみたいと思います。
このソフトを使っても今まで保存したフォルダに保存することは可能ですか?
Windowsフォトで試してみてください。5,000枚以上あると、最初の読み込みに時間がかかると思いますが、月別などでインポートができますので。。
Windows10「フォト」でiPhoneの写真をパソコンに保存する方法
あと一度、フォトの方で、iPhoneの写真をインポートした後に、自分でコピーした写真たちをパソコン上で移動させた方がいいと思います。
フォトでも保存フォルダ指定ができますが、ファイル名が重複した場合の挙動がどうなるのか?ちょっとわからないので。
iPhoneの写真ファイル名ってIMG_0001.JPG → IMG_9999.JPGまでいったら、また0からカウントされてファイル名がつけられます。フォルダを撮影年月などで変えていれば問題ないですが、パソコンで一緒にするときには気をつけてくださいね。
>>容量がいっぱいなので写真を入られたらiPhoneの写真を半分くらい消そうと思っているのですが、消したらまたファイル名が変わってしまうっていうことですよね?
iPhoneの写真を消した事で、ファイル名自体は変わりませんが、格納されているフォルダ名は変わるかもしれません(検証してないので定かではないです)
容量がいっぱいだと動作も不安定になるので、早くスッキリできるといいですね~。
返信感謝致します。
フォトアプリを使って出来てない年を保存してみたいと思います!
2016年の写真だけを作っておいたフォルダに保存したい場合、
“フォルダーにインポート、並べ替え順”
の所はどう選択したら良いのでしょうか?
とにかくやれる事をいろいろ試してみます。丁寧、迅速な返信本当にありがとうございます!
>みさきさん
2016年のフォルダだけにインポートしたい場合は、2016年分の写真を選択したあとに、
インポート先の変更で、自由に保存先のフォルダを選べるので、
・2016年のフォルダを選択
・並び替え順を「月」
これで、「201601」「201602」と撮影月ごとのフォルダが自動で作成されて、そこに写真ファイルが保存されますよ~。
返信ありがとうございます!!
フォトアプリのやり方が1番出来そうな気がしてきました。
2016年のフォルダに2016年分の写真を入れたいだけで、
月別で分けなくてもいいんですがこういう場合は”並べ替え順”の選択はどーなるんでしょうか?
何回も何回も質問申し訳ありません(´༎ຶོρ༎ຶོ`)
>みさきさん
インポートの設定で、「年ごと」が選べるので、そうすると、2016フォルダに一括でインポートになると思います。
返信ありがとうございます!
年ごとがあるんですね!
やってみたいと思います!
分かりやすい解説、本当にありがとうございます!