iPhoneの写真をWindowsのパソコン(PC)に保存・取り込む方法はいくつかあります。
「でじままらいふ」のブログでは今までiPhoneのデータをバックアップ、移動方法を記事にしていますが増えてきましたので、iPhoneの写真・動画をパソコンにバックアップするやり方のまとめを作りました。
増えすぎるiPhoneの写真たちの保存・バックアップの参考になれば幸いです。基本、iPadでも同様になるはずです。
Windowsの「画像とビデオのインポート」でiPhoneからパソコンに保存

iPhoneとPCをケーブルで接続して、Windowsの標準機能「画像とビデオのインポート」を使ったやり方です。記事での環境は、iPhone6とWindows7で解説しています。
数千枚のiPhoneの中の写真データをパソコンにバックアップを取るのに向いています。
なお、iPhoneとパソコンを接続するとiTunesが自動的に立ち上がって同期を始めようとする場合がありますので、同期をオフにする方法も合わせて注意点として記載してあります。
>>iPhoneの写真をパソコンへ取り込みiTunesなしで移動する方法
Windows10の「フォト」でiPhoneからパソコンに写真を取り込む
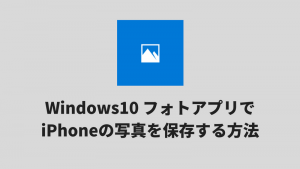
同じく、iPhoneとPCをケーブルで接続し、Windows10 で標準でついている「フォト」アプリを使ってiPhone/iPadなどの写真をパソコンに一括インポートする方法です。
前述の「画像とビデオのインポート」機能と違って良い所は取り込む画像を選択できる所です(過去数カ月分だけインポートなど)
Windows10だったら「フォト」アプリを使った方がやりやすいかもしれません。
>>Windows10「フォト」でiPhoneの写真をパソコンに保存する方法
iPhoneの写真フォルダに直接アクセスしてパソコンにコピーする
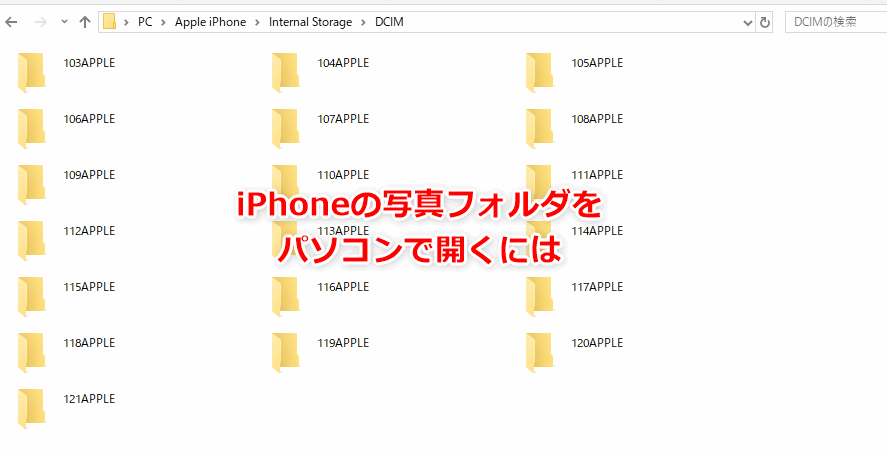
iPhoneとPCをケーブルで接続したら、iPhoneの写真フォルダにパソコンからアクセスし、iPhoneの写真をパソコンにコピー&ペーストして保存する方法となります。
iPhoneのデータフォルダを直接確認しながら移動できるので、わかりやすいのがメリットですが、枚数が多いと手間はかかります。
上記のインポートがうまくいかない場合に試してみても良いかと思います。
※iOSのバージョンによっては、フォルダ名がバラバラで、新しい写真だけ移動するというのが難しい場合もあります。
Googleフォトを利用しiPhoneの写真をバックアップする方法
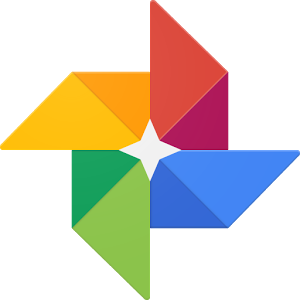
Googleのフォトストレージサービス、Googleフォトを利用し、iPhoneの写真・動画を、クラウドサーバー上にアップロードし、バックアップするやり方を解説しています。
高画質モードを使えば、無料で容量無制限に、クラウドでバックアップが可能です。
パソコンに移動する場合、ダウンロードするという手間はかかりますが、クラウド上にもバックアップをしているという安心感と、いちいちケーブルに接続してインポートをしなくてもいいというのが便利です。
私は、iPhoneで撮影した写真をパソコンで加工したりする事が多いので、便利に使っています。
初めてバックアップする場合の注意点
大量の画像を転送することになるので、高速ネット回線+Wi-Fi環境が必要です。LTE、WiMAXなどの高速モバイル通信は、契約によってデータ通信制限に引っかかるかもしれません。
>>iPhoneの写真バックアップ方法!無料で容量無制限のGoogleフォトがおすすめ
転送アプリを使ってiPhoneからパソコンに写真を転送する

転送アプリを使うと、iPhoneとパソコン間で、写真や動画のやり取りを、Wi-Fi経由で転送できます。
記事では、昔に撮影したパソコンにある写真をiPhoneに移すという目的で解説していますが、逆のiPhoneからPCへの転送ももちろん可能です。
>>パソコンからiphoneに写真を入れる(送る)方法|簡単に転送アプリで昔の写真を移す
iPhone・iPadに接続できるUSBメモリに写真を移行してパソコンに取り込む

iPhone・iPadに接続できるLightning端子がついたUSBメモリであれば、直接iPhone・iPadにUSBメモリを差し込んで、写真データを移し、そのUSBメモリをPCのUSBポートに差し込めば、iPhoneたちから移した画像を取り込むことができます。
Transcend(トランセンド)のiPhone・iPad対応のUSBメモリを購入して使い方を解説したので参考にしてください。


